
Examining Routed Designs with EPIC
You can take a graphic look at your placed and routed design using the Editor for Programmable Integrated Circuits (EPIC). You can access EPIC from the Xilinx Design Manager or the EPIC icon in the M1 program group.
EPIC provides several useful functions.
- Manual editing of a routed design
- Probe insertion during in-circuit verification
- Static timing analysis
For more information on EPIC, see the EPIC Design Editor Reference/User Guide.
Entering EPIC
Use the following steps to start EPIC.
- From the Design Manager, select a routed or implemented Revision of your design and then click on the EPIC Design Editor icon, shown in the following figure.

- The EPIC Design Editor appears. The editor shows a graphic representation of the FPGA or CPLD. Zoom in to the device by selecting View
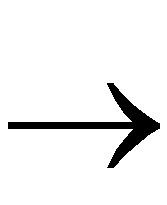 Zoom In; zoom out by selecting View
Zoom In; zoom out by selecting View 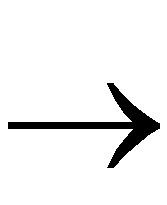 Zoom Out.
Zoom Out.
- Pan around the device by holding down the right mouse button and dragging. You can also pan around the device by dragging the box in the context window (in the upper right-hand corner of the EPIC window) with the right mouse button.
- Two types of blocks appear in the editor. The IOBs appear around the periphery of the device, and the CLBs appear in the middle. Pan around the die to see how the design placed and routed in the device. Used blocks highlight, and the signal nets connecting them appear as highlighted traces.
Highlighting a Net
To highlight a net in the EPIC window.
- In the EPIC List window, set the “entity type” field to Nets All. If the EPIC List window does not appear on the screen, select View
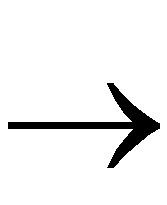 Post List to display it.
Post List to display it.
- In the net listing, select CLK as shown in the previous illustration. The selected CLK net highlights in red in the die window.
Finding a Block
This tutorial does not offer a detailed operation of EPIC, but does describe a few useful commands for examining this design.
To locate a specific IOB from your design (OFL) use the following procedure.
- Select the Tools
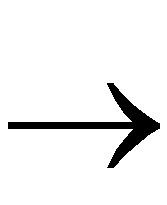 Find menu selection, or click the Find button on the right-hand side of the EPIC screen.
Find menu selection, or click the Find button on the right-hand side of the EPIC screen.
- In the Find dialog box, set the Find field to Component. Then set the Name field to OFL and click OK.
NOTEThe Name field is case sensitive.
|
- The view of the die in EPIC changes to show the OFL IOB, which highlights. See the “Portion of EPIC Screen, XC4003E-PC84” figure.
- Exit the editor by choosing File
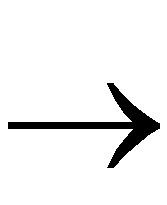 Exit from the menu bar.
Exit from the menu bar.

