Viewlogic Interface/Tutorial Guide

Preface
About This Manual
This manual describes the Xilinx Viewlogic® Interface program, a tool used for interfacing Viewlogic's Workview Office® or Powerview® with the Xilinx tools to create FPGAs or CPLDs.
Before using this manual, you should be familiar with the operations that are common to all Xilinx software tools: how to bring up the system, select a tool for use, specify operations, and manage design data. These topics are covered in the Development System Reference Guide. Other publications you can consult for related information are the Libraries Guide, the LogiBLOX Reference/User Guide, the Design Manager/Flow Engine Reference/User Guide, the EPIC Design Editor Reference/User Guide, and The CPLD Schematic Design Flow.
You must consult The Programmable Logic Data Book for device-specific information on Xilinx device characteristics, including readback, boundary scan, configuration, length count, and debugging. The Programmable Logic Data Book is available in hard copy and on the Xilinx web site (http://www.xilinx.com). See http://www.xilinx.com/partinfo/databook.htm for the current version of this book.
For specific design issues or problems, use the Answers Search function on the Web (http://www.xilinx.com/support/searchtd.htm) to access the following.
- Answers Database: current listing of solution records for the Xilinx software tools
- Applications Notes: descriptions of device-specific design techniques and approaches
- Data Sheets: pages from The Programmable Logic Data Book
- XCELL Journal: quarterly journals for Xilinx programmable logic users
- Expert Journals: the latest news, design tips, and patch information on the Xilinx design environment
If you cannot access the Web, you can install and access the Answers book with the DynaText online browser in the same manner as the Xilinx book collection. The Answers book includes information in the Answers Database at the time of this release.
Manual Contents
This manual covers the following topics.
- The “Introduction” chapter describes the programs that comprise the Viewlogic interface and the Xilinx-Viewlogic design flow for FPGAs and CPLDs.
- The “Getting Started” chapter discusses how to configure your system to use Workview Office on a PC. It also discusses how to use the Xilinx interface with Powerview on workstations.
- The “Design Entry” chapter describes how to use ViewDraw to enter a schematic design. Not intending to document all the features of Workview Office, it discusses in detail the features needed for Xilinx designs.
- The “Functional Simulation” chapter describes how to prepare a simulation network for functional simulation within the Viewlogic simulation environment. It also describes how to load ViewTrace to view the simulation signals in a waveform format.
- The “Implementing a Design” chapter describes how to use the Design Manager and the Flow Engine to translate and implement your design.
- The “Timing Simulation” chapter describes how to prepare a simulation network for timing simulation within the Viewlogic simulation environment. It also describes how to load ViewTrace to view the simulation signals in a waveform format.
- The “Design and Simulation Techniques” chapter discusses aspects of schematic entry and simulation you need to know to use Workview Office and Powerview effectively.
- The “Workview Office Tutorial” chapter guides you through a typical field-programmable gate array (FPGA) and complex programmable logic device (CPLD) design procedure from schematic entry to completion of a functioning device. The simple design example used demonstrates many system features that you can apply to more complex FPGA and CPLD designs. You use ViewDraw to create the schematics and symbols for the design, ViewSim to perform a functional simulation on it, and the Xilinx Design Manager to implement the design.
Conventions
Typographical
This manual uses the following conventions. An example illustrates each convention.
- Courier font indicates messages, prompts, and program files that the system displays.
speed grade: -100
- Courier bold indicates literal commands that you enter in a syntactical statement. However, braces “{ }” in Courier bold are not literal and square brackets “[ ]” in Courier bold are literal only in the case of bus specifications, such as bus [7:0].
rpt_del_net=
Courier bold also indicates commands that you select from a menu.
File 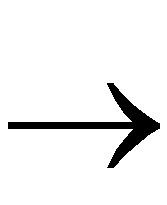 Open
Open
- Italic font denotes the following items.
- Variables in a syntax statement for which you must supply values
edif2ngd design_name
- References to other manuals
See the Development System Reference Guide for more information.
- Emphasis in text
If a wire is drawn so that it overlaps the pin of a symbol, the two nets are not connected.
- Square brackets “[ ]” indicate an optional entry or parameter. However, in bus specifications, such as bus [7:0], they are required.
edif2ngd [option_name] design_name
Square brackets also enclose footnotes in tables that are printed out as hardcopy in DynaText®.
- Braces “{ }” enclose a list of items from which you must choose one or more.
lowpwr ={on|off}
- A vertical bar “|” separates items in a list of choices.
lowpwr ={on|off}
- A vertical ellipsis indicates repetitive material that has been omitted.
IOB #1: Name = QOUT'
IOB #2: Name = CLKIN'
.
.
.
- A horizontal ellipsis “. . .” indicates that an item can be repeated one or more times.
allow block block_name loc1 loc2 ... locn;
Online Document
Xilinx has created several conventions for use within the DynaText online documents.
- Red-underlined text indicates an interbook link, which is a cross-reference to another book. Click the red-underlined text to open the specified cross-reference.
- Blue-underlined text indicates an intrabook link, which is a cross-reference within a book. Click the blue-underlined text to open the specified cross-reference.
- There are several types of icons.
Iconized figures are identified by the figure icon.

Iconized tables are identified by the table icon.

The Copyright icon displays in the upper left corner on the first page of every Xilinx online document.

The DynaText footnote icon displays next to the footnoted text.

Double-click these icons to display figures, tables, copyright information, or footnotes in a separate window.
- Inline figures display within the text of a document. You can display these figures in a separate window by clicking the figure.

