You can use the following methods to select an object in the EPIC window.
In some cases, unpolished components for example, you can only select from a list or from the command line, because there is no graphical representation of the object in the editing area.
You can select any of the following objects.
When you select an object, it changes color and its name and attribute are displayed in the history section of the window. When you select a used wire (pinwire, long line or local line), the name of the net using the wire is displayed in the history area. When you select a used component pin (or net pin), the history area shows the pin name, the name of the net to which this pin belongs, and the delay time from the net source to this pin.
When you select additional objects, they also change color. You can select multiple objects of the same type and multiple types of objects. However, the objects you select must be appropriate for the action you are performing.
When you select an object that is already selected, it is deselected. In most cases, objects are deselected after a command has been performed on them. For some commands, you can control whether the objects remain selected or are deselected after the command has been performed.
You can perform the Clear command at any time by selecting it from the View menu, entering Clear in the EPIC Command Line dialog box, or by clicking the Clear push button. The Clear command deselects all current selections. It can be helpful if you want to perform an editing function, but suspect that you may have left some extraneous objects selected in the editing area. By using the Clear command before another command, when you select objects, you are starting the operation with no extraneous objects selected. You can also check current selections by looking in the Locator Area, which displays selected objects even if they cannot be seen in the editing area.
After you select the appropriate object or objects, initiate the command through any of the command means available in EPIC: a menu, push button, command alias, “hot key,” command script, or typing the command in the EPIC Command Line dialog box.
The EPIC List dialog box, shown following, displays an alphabetical list of components, nets, paths, layers, constraints, or macro names in your design. By displaying the specific list and selecting entries, which can be scrolled vertically or horizontally, you can perform a number of operations.
Figure 3.5 EPIC List Dialog Box |
Use the option button at the top of the dialog box to specify what type of items appear in the list. You can display the following.
If the complete list does not fit in the EPIC List dialog box, a vertical scroll bar appears at the right of the list. If any of the entries are too wide to fit in the dialog box, a horizontal scroll bar appears. You can view wide entries by either using the horizontal scroll bar or by resizing the dialog box. To resize, position the cursor on any corner of the dialog box. With the mouse button pressed, drag the corner to the desired size. For Motif, resizing does not work if your file contains this line.
Mwm*transientDecoration: -resize
Remove the line or comment it out.
You can select list entries as objects to be edited. When you select a name in the list, you select the object with that name, and the object changes color in the editing area. You can then perform all of the same EPIC operations on the selected objects that you could perform if you selected the object directly in the editing area.
The operations you can perform on objects you select from the EPIC List dialog box are as follows.
| Menu Option (Workstation) | Menu Option (PC) | Result, if Selected |
|---|---|---|
| All Nets | Nets All | Changes the display to a list of all of the nets in the design. |
| Routed Nets | Nets Rt | Changes the display to a list of all nets that are completely routed. |
| Unrouted Nets | Nets Unr | Changes the display to a list of all nets that are partially or completely unrouted. |
| All Components | Comps All | Changes the display to a list of all components in the design. |
| Placed Components | Comps Pl | Changes the display to a list of those components that have been placed. |
| Unplaced Components | Comps Unp | Changes the display to a list of those components that are unplaced (not fixed at a particular location). |
| All Macros | Macs All | Changes the display to a list of all physical macros in the design. |
| Placed Macros | Macs Pl | Changes the display to a list of those physical macros that have been placed. |
| Unplaced Macros | Comps Unp | Changes the display to a list of those physical macros that are unplaced (not fixed at a particular location). |
| Layers | Layers | Changes the display to a list of all EPIC layers. |
| Paths | Paths | Changes the display to a list of all paths that have been defined within the design. |
| Constraints | Pcfs | Changes the display to a list of all constraints that have been defined in the .pcf file or have been added during this EPIC session. |
The Find dialog box appears when you select the Find button or choose the Find option from the Tools menu. Pushing the option button at the top of the box, and typing in the name of the object (for example, RESET) allows you to select a specific net, component, site, pin, or macro and locate it in the EPIC editing area.
Figure 3.6 Find Dialog Box |
| Find | Determines the type of object for which you are searching. When selected, it posts this option menu from which you can select a type.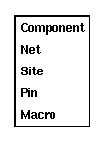 |
| Name | The name of the component, net, site, pin, or macro that is the object of the search. |
| Auto Pan | Automatically pans to the object of the search, if you are zoomed in when you select Find. Otherwise, the object will only be selected. |
| Auto Clear | Clears all previous selections; only the item being searched for is selected. |
As an alternative to using the Find dialog box, enter the Find command in the EPIC Command Line dialog box. See the “Find” section of the “Command Line Syntax” chapter for details.
You can select objects described in this section using the EPIC List dialog box to display the applicable list, then choose the name of the object(s). You can also select objects by entering a Select command in the EPIC Command Line dialog box see the “Select” section of the “Command Line Syntax” chapter.
When you add objects to your design, these new objects become part of your design's database. Use the Add command to perform these functions.
You add objects to the database by selecting appropriate objects, then using the Add command.
The Add command can be performed in any of the following ways.
Objects cannot be added if the design is in the No Logic Changes Mode. Edit modes are discussed in the “Opening an Existing Design” section of the “Getting Started” chapter.
To add new components to the database use this procedure.
If you use a tool set other than the Xilinx tools, additional naming restrictions may apply.
To add a new net to the database use this procedure.
The selected pins are joined as a net.
After using the Add command, a Net Attributes dialog box may appear for the newly created net. Whether the dialog box appears or not is controlled by the Automatic Post main window attribute. See the “Main Window Attributes” section for details. The dialog box shows the name of the new net, the number of pins and the routing status. You can edit the net attributes in this dialog box or select Cancel. See the “Net Attributes” section for details.
If the Automatic Routing Option is enabled, the new net is routed as completely as possible. If Automatic Routing is Off, ratsnest lines will connect the pins on the new net. For a description of the Automatic Routing option, see the “Automatic Routing Option” section for details.
If you use a tool set other than XILINX tools, additional naming restrictions may apply.
To add component pins to an existing net follow these steps.
Adding a macro to the design is described in the “Adding Macros” section of the “Working with Physical Macros” chapter.
You can define a path to be used for timing analysis and timing-driven operations. When you add a path in EPIC, a Define Path constraint is applied to the design.
To add a path follow these steps.
The created path includes the nets and components you selected.
After using the Add Path command, a Path Attributes dialog box may appear for the newly created path. Whether the dialog box appears or not is controlled by the Automatic Post main window attribute. See the “Main Window Attributes” section for details.
The dialog box shows the name of the new path and the other path attributes. You can edit this dialog box to modify path attributes or select Cancel. See the “Path Attributes” section for details.
You can also add a path by selecting the two endpoints of the path, that is source pin and destination pins and then executing the Add Path command. When multiple paths exist for the two endpoints, EPIC defines each path.
EPIC only enumerates the components and nets of the endpoints in the path attribute. The static timing analysis engine enumerates all intermediate components and nets.
The Define Path constraint you create when you add the path is written into the design's constraint file when the design is saved.